Сайт 4exam полностью бесплатный.
Уже несколько лет сайт не поддерживается.
Как работать с сервисом 4exam?
Оглавление
- Регистрация
- Вход в систему
- Создание теста
- Интерактивная offline версия теста
- Просмотр журнала оценок по тесту
- Редактирование теста
- Удаление теста
- Организация тестирования
1. Регистрация
Для того чтобы начать полноценную работу с сервисом Exam, Вам необходимо зарегистрироваться.
Выберите в главном меню пункт "Регистрация" и перед Вами откроется окно с формой для создания нового пользователя:
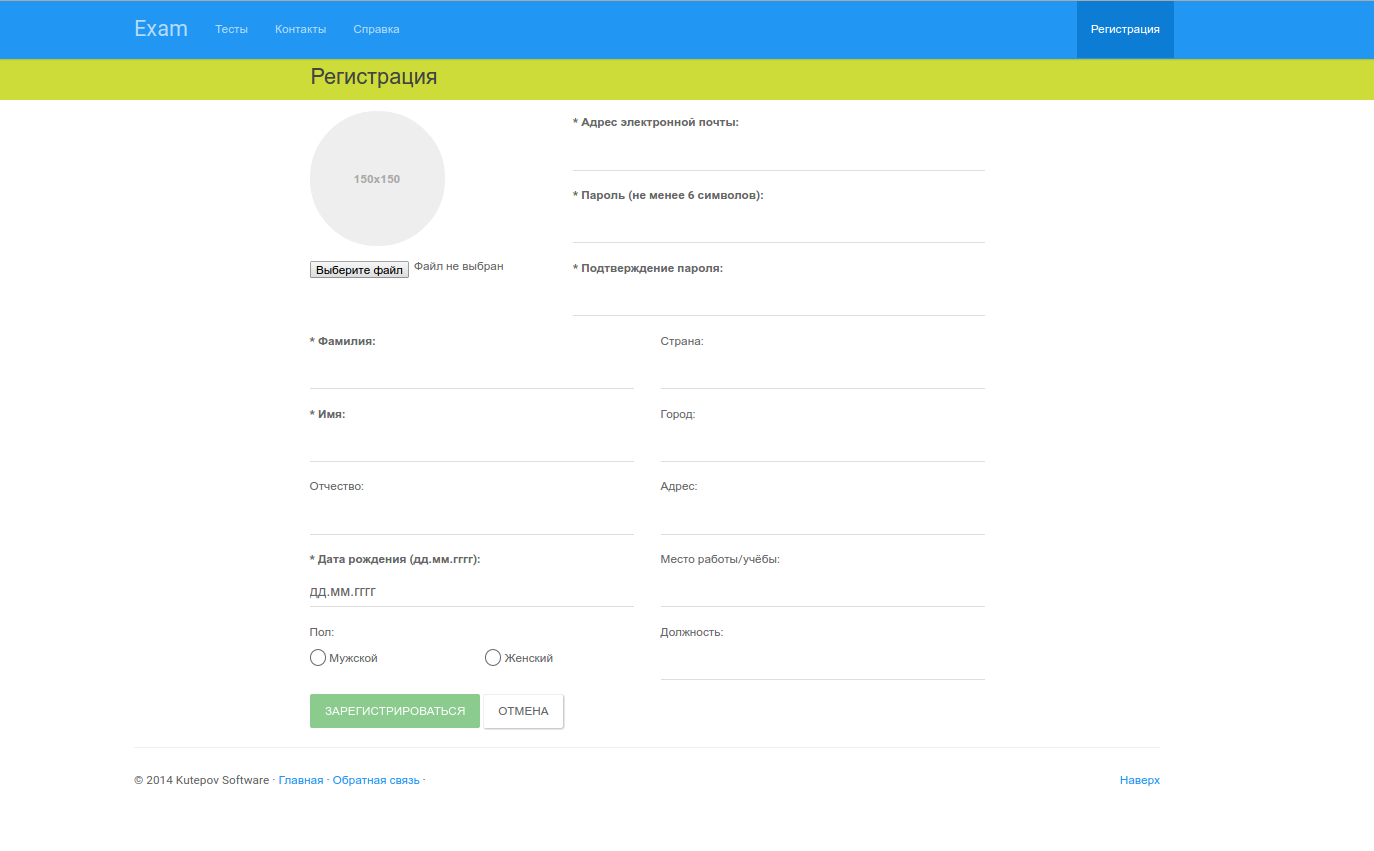
Заполните обязательные поля, отмеченные звёздочкой (заполнение не обязательных полей остаётся на Ваше усмотрение), и нажмите кнопку "Зарегистрироваться".
Если всё было заполнено правильно, то Вы увидите окно с сообщением об успешной регистрации:
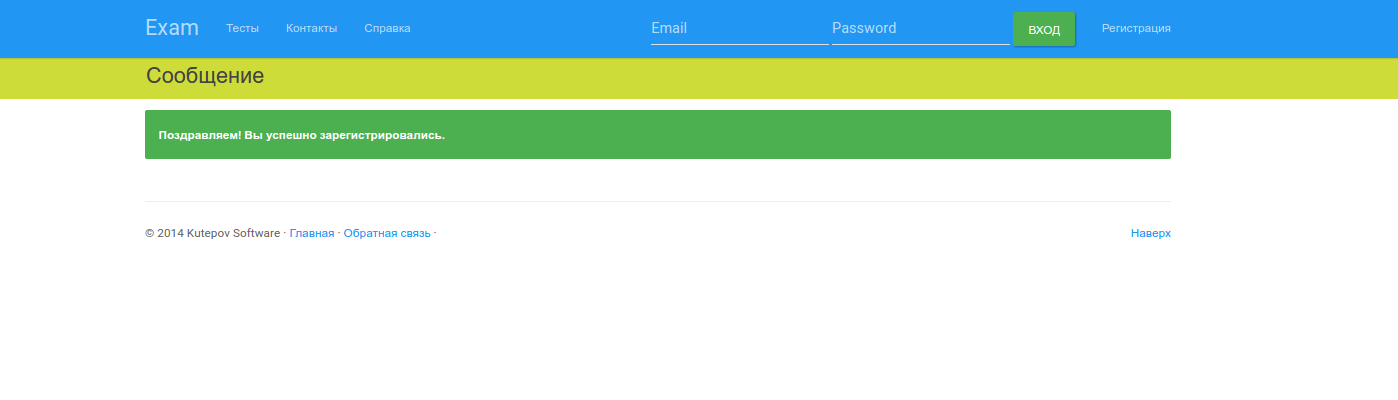
2. Вход в систему
После как Вы зарегистрировались, Вам необходимо войти в систему под своим логином (Ваш e-mail адрес) и паролем.
Для этого введите свой адрес электронной почты и пароль в соответствующие поля в панели главного меню:
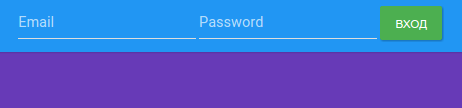
После этого нажмите кнопку "Вход". Если Вы ввели правильные данные, система Вас успешно авторизирует и перенаправит на страницу Вашего рабочего стола.
3. Создание теста
После как Вы вошли в систему, Вы можете полноценно работать с сервисом Exam.
Для того чтобы создать свой тест, выберите в главном меню пункт "Конструктор тестов" или перейдите на рабочий стол (пункт "Рабочий стол" в главном меню) и нажмите кнопку "Создать новый тест"
Перед Вами откроется окно создания нового теста:
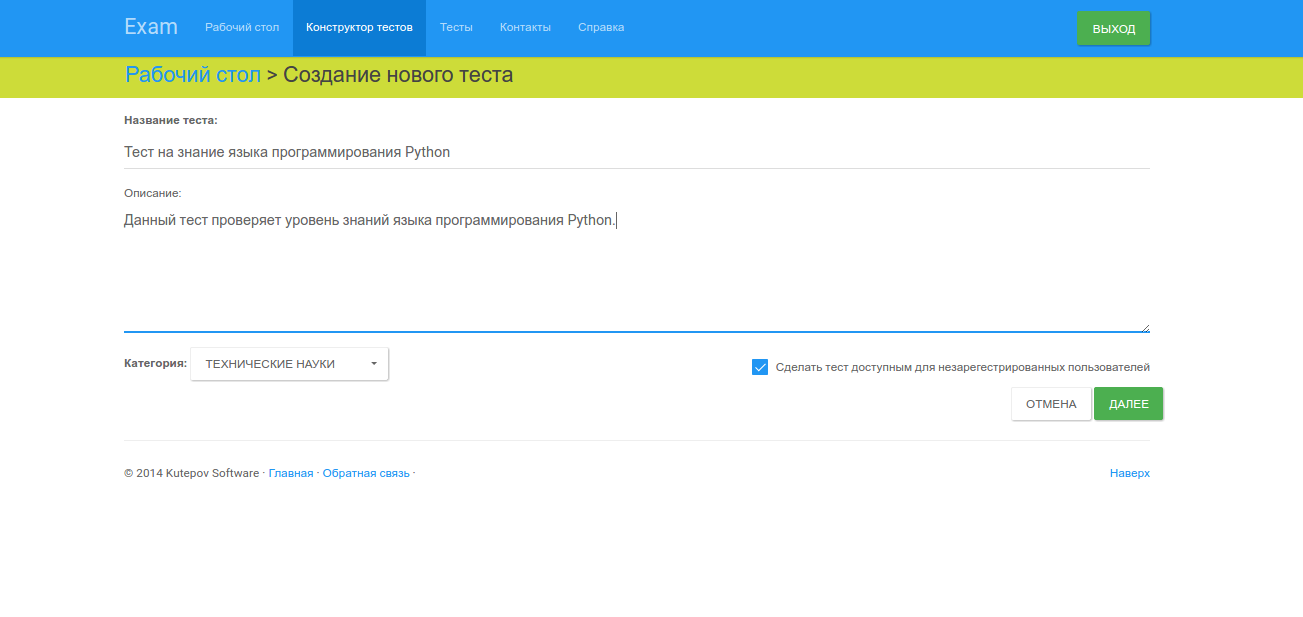
Разберём подробнее эту форму:
- "Название теста" - обязательное для заполнения поле. Должно содержать короткое название Вашего теста.
- "Описание" - не обязательное для заполнения поле. Должно содержать подробное описание Вашего теста.
- "Категория" - категория к которой относится тест. (Можно оставить значение по умолчанию)
- Чекбокс "Сделать тест доступным для незарегистрированных пользователей" - это очень важный параметр! Если поставить галочку, то для прохождения Вашего теста необязательно будет регистрироваться в системе. Это упрощает задачу проведения тестирования большого количества человек. Если галочку убрать, то тест смогут пройти только зарегистрированные пользователи и Вы получите в отчёте более подробную информацию о них.
После того, как Вы заполните все необходимые поля, нажмите кнопку "Далее".
Откроется окно создания вопроса:
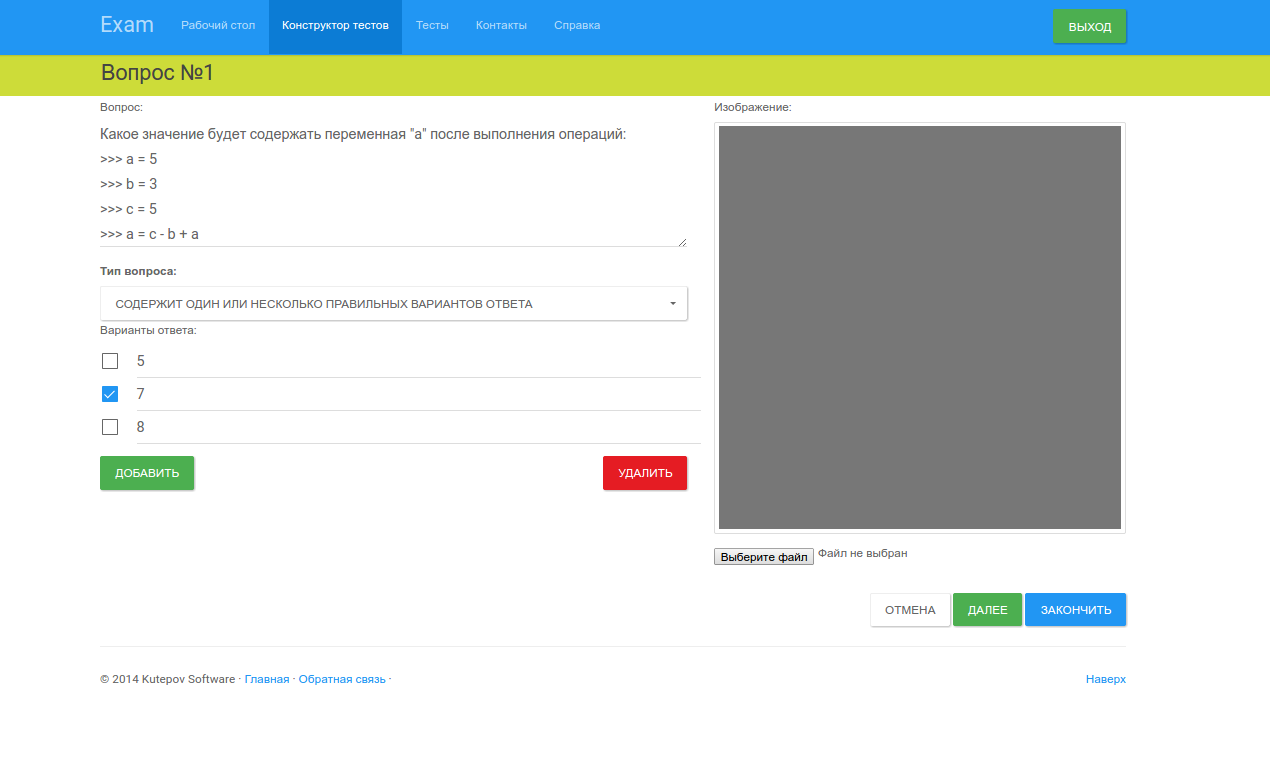
Окно создания вопроса содержит следующие поля:
- "Вопрос:" - обязательное для заполнения поле. В него Вы должны ввести текст вопроса.
- "Изображение:" - при желании у Вас есть возможность добавить к вопросу изображение, которое будет содержать дополнительную информацию (например математические формулы и т.п.).
- "Тип вопроса:" - Вам доступно 3 различных типа вопроса на выбор:
- "Содержит один или несколько правильных вариантов ответа" - при ответе на вопрос данного типа у учащегося будет возможность выбрать один или несколько вариантов ответа
- "Содержит только один правильный вариант ответа" - при ответе на вопрос данного типа у учащегося будет возможность выбрать только один вариант ответа
- "Вопрос со свободной формой ответа" - при ответе на вопрос данного типа учащийся должен будет записать свой ответ в специальное поле. Ответ учащегося будет засчитан, если он совпадёт с тем что указал преподаватель в качестве правильного ответа на данный вопрос.
- Блок "Варианты ответа:" (если выбран тип вопроса "Содержит один или несколько правильных вариантов ответа" или "Содержит только один правильный вариант ответа") - содержит обязательные для заполнения поля. Вам необходимо заполнить поля вариантами ответа на вопрос и отметить какой/какие из них являются верными.
- "Введите правильный ответ:" (если выбран тип вопроса "Вопрос со свободной формой ответа") - обязательное для заполнения поле. Сюда Вы должны ввести правильный ответ на вопрос.
После того как Вы заполните все необходимые поля, нажмите кнопку "Далее", если хотите добавить ещё один вопрос в тест. Если же Вы завершили составление теста и этот вопрос является последним, то нажмите кнопку "Закончить".
Созданный тест появится в списке тестов на Вашем рабочем столе:
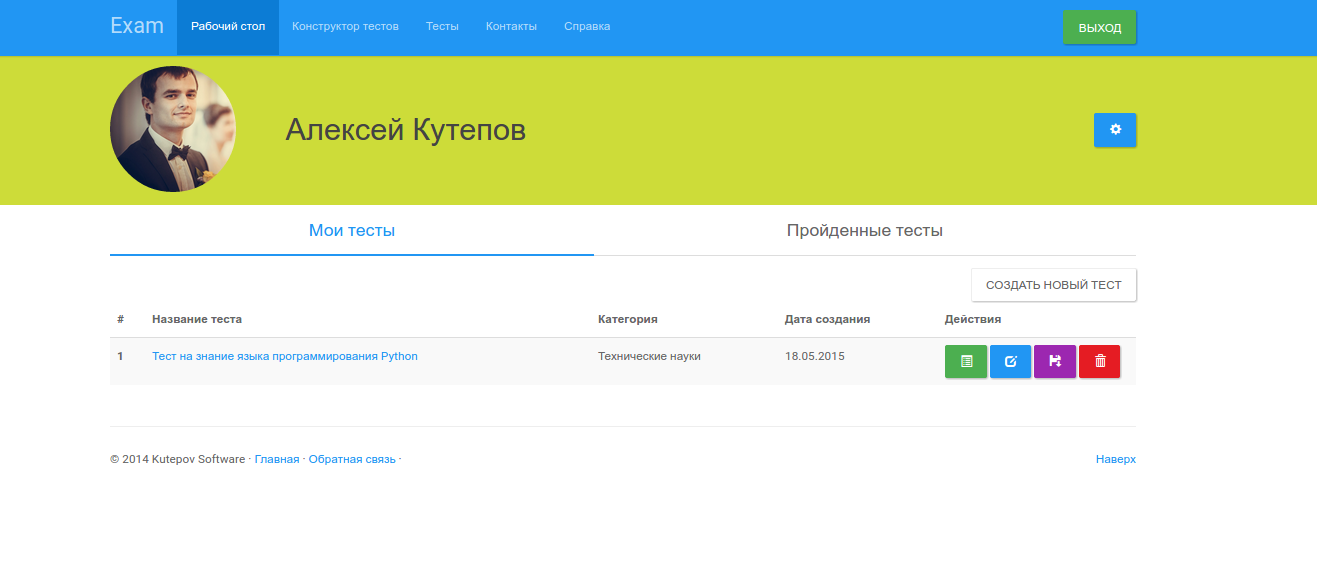
4. Интерактивная offline версия теста
В случае, когда необходимо провести тестирование в отсутствии интернета, можно воспользоваться интерактивной offline версией теста.
Чтобы скачать файл с тестом, перейдите в интерфейс рабочего стола (пункт "Рабочий стол" в главном меню), а затем нажмите кнопку "Скачать тест" напротив нужного теста.
Кнопка "Скачать тест" выглядит следующим образом:
Кнопка "Скачать тест" доступна для каждого теста из списка на рабочем столе:

5. Просмотр журнала оценок по тесту
Чтобы просмотреть журнал оценок по тесту, перейдите в интерфейс рабочего стола (пункт "Рабочий стол" в главном меню), а затем нажмите кнопку "Журнал с оценками" напротив нужного теста.
Кнопка "Журнал с оценками" выглядит следующим образом:
Кнопка "Журнал с оценками" доступна для каждого теста из списка на рабочем столе:

Откроется окно со списком людей, прошедших Ваш тест, и результатами по каждому из них:
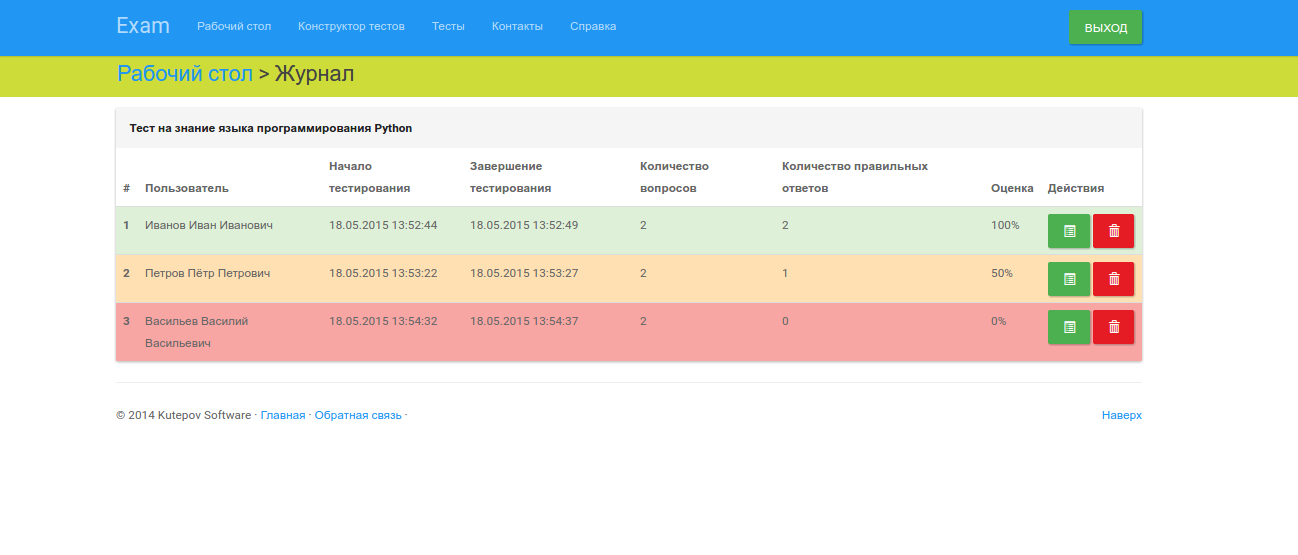
По каждой записи в журнале можно получить подробный отчёт. Отчёт о тестировании содержит более подробные сведения о человеке, который прошёл тест, а так же детальный анализ ответов на вопросы.
Для просмотра отчёта нажмите кнопку "Отчёт" напротив нужной записи в журнале.
Кнопка "Отчёт" в журнале выглядит так же как и кнопка "Журнал с оценками" в списке тестов на рабочем столе:
Кнопка "Отчёт" доступна для каждой записи в журнале:

Откроется окно с отчётом:
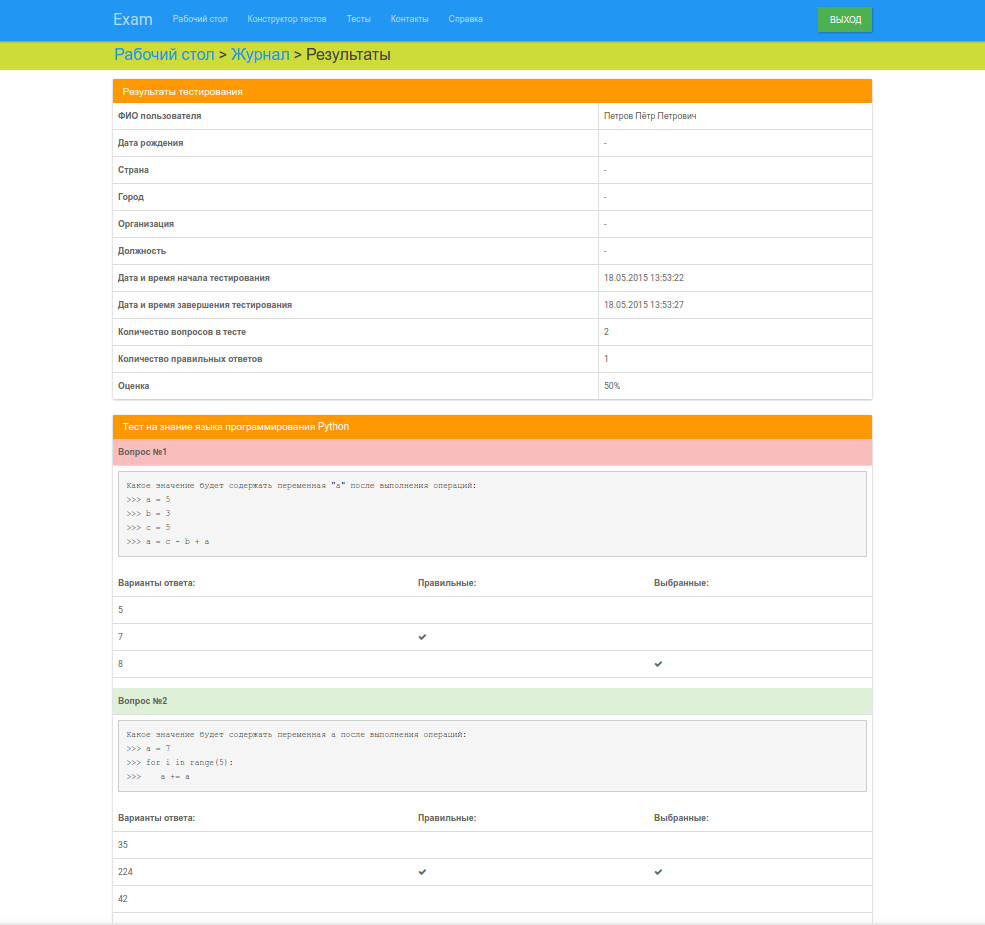
6. Редактирование теста
Чтобы отредактировать тест, перейдите в интерфейс рабочего стола (пункт "Рабочий стол" в главном меню), а затем нажмите кнопку "Редактировать тест" напротив нужного теста.
Кнопка "Редактировать тест" выглядит следующим образом:
Кнопка "Редактировать тест" доступна для каждого теста из списка на рабочем столе:

7. Удаление теста
Чтобы удалить тест, перейдите в интерфейс рабочего стола (пункт "Рабочий стол" в главном меню), а затем нажмите кнопку "Удалить тест" напротив нужного теста.
Кнопка "Удалить тест" выглядит следующим образом:
Кнопка "Удалить тест" доступна для каждого теста из списка на рабочем столе:

8. Организация тестирования
После того как Вы создали тест в конструкторе Exam, у Вас появляется возможность организовать онлайн тестирование.
Основные организационные моменты:
-
Для начала Вам необходимо отправить ссылку на тест испытуемому.
Для этого перейдите на рабочий стол (пункт главного меню "Рабочий стол"). Откроется окно:
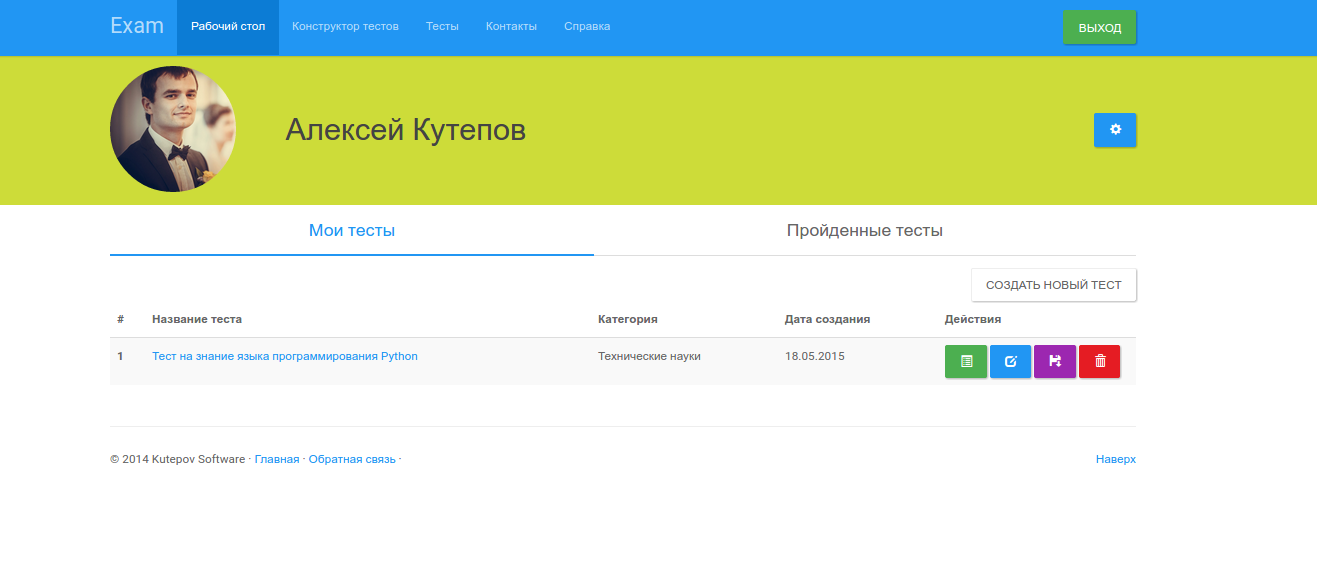
Выберите из списка нужный тест и щёлкните левой кнопкой мыши по его названию:

Откроется окно:
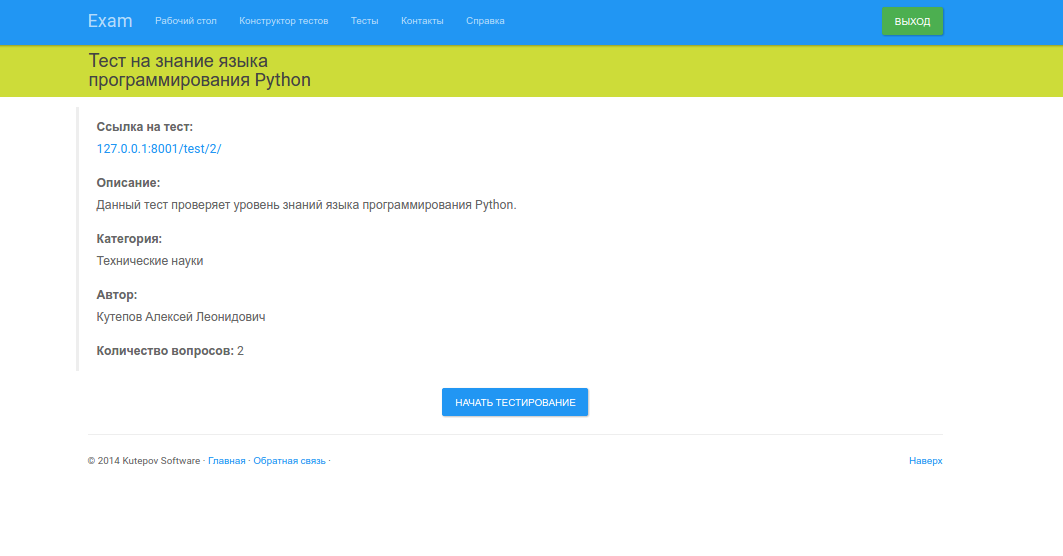
Скопируйте ссылку под надписью "Ссылка на тест:" и отправьте её испытуемым.
-
Если испытуемый зарегистрирован в системе Exam, он должен авторизироваться и открыть тест по ссылке, которую Вы ему отправили. После этого ему достаточно нажать кнопку "Начать тестирование" и выполнить задания теста.
Если испытуемый не зарегистрирован в системе Exam, то у него есть возможность пройти тестирование только в том случае, если при создании теста Вы поставили галочку в чекбоксе "Сделать тест доступным для незарегистрированных пользователей". Для прохождения теста незарегистрированный пользователь должен перейти по ссылке на тест, ввести свой e-mail и ФИО, нажать кнопку "Начать тестирование" и выполнить задания теста.
-
После выполнения всех заданий испытуемым, у Вас появится новая запись в журнале с результатами тестирования.